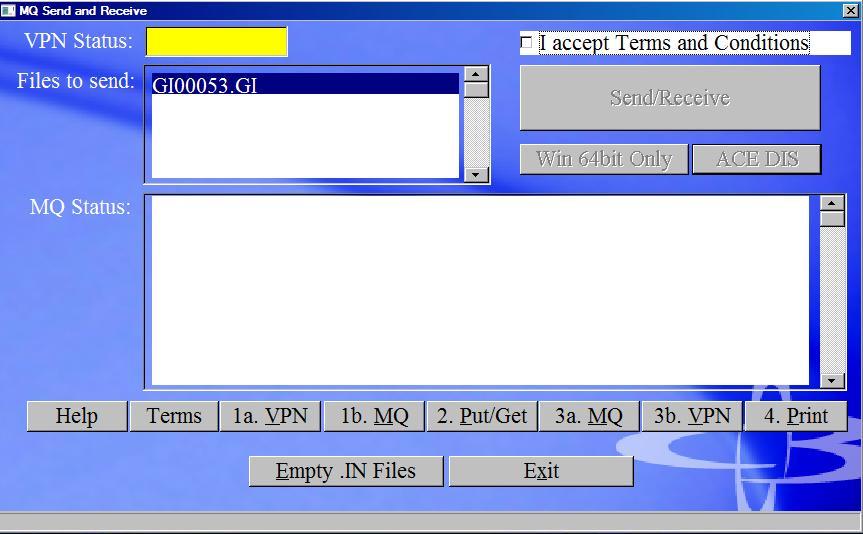
| MQ VPN |
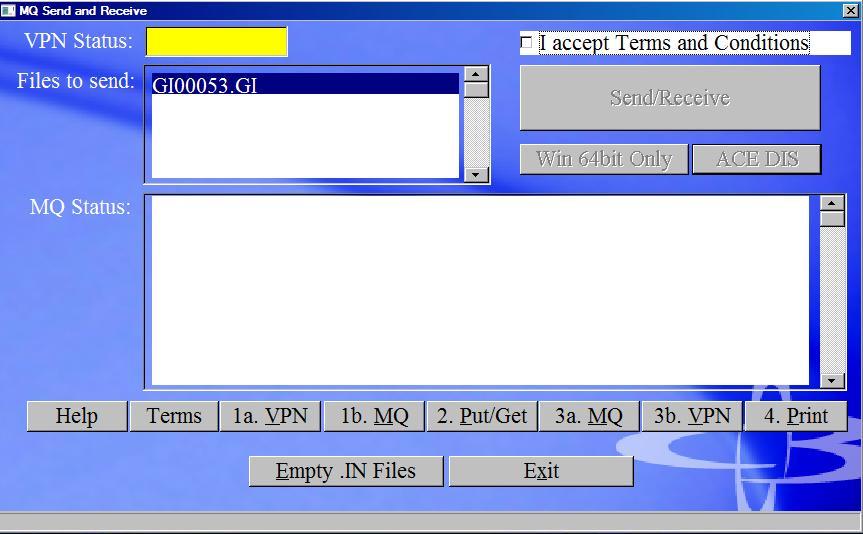
|
Summary |
This is the MQ Virtual Private Network (VPN) Screen. You can use this screen to Send, Receive and Print your files through the internet. Before you begin to send/receive you must accept the terms and conditions by check the box at the top right of the screen. If you are using a Windows 64bit computer then click the "Win 64bit Only" button when you wish to transmit. |
| Video | Click here for a video of this program. |
Please take Note: When trying to open this screen, if you get an error message that says "Missing \MQ\MQDATA.INI file. Call CBCC." Then you cannot go any further until you call CBCC. When you hit "Ok" on this error message you will still be taken to the MQ VPN Screen but you cannot use it until CBCC configures your data. Additionally if you get the message "MQ Program in use! Cannot send" this means some else is using the program and you cannot send or receive. If you get this message and no one is in the program, the file that indicates the MQ usage may be locked open and needs to be manually deleted. Contact CBCC for help if this occurs.
|
Field Name |
Description |
| VPN Status | This field will show if you are connected to CBP or not. |
| Files to send | This field will show all of the files that you have created and are waiting to be sent. You can click on a .in file to view it. |
| MQ Status | This field shows that status of your send and receive. |
|
Button Name |
Description |
| Send/Receive | Click to perform buttons 1-4 below and call the Import Spooler program. |
| Win 64bit Only | Click here if you have a Windows64 bit operating system. |
| ACE DIS | Click here to send ONLY the ACE DIS .xml file |
| Help | Click here to open Help text file. Use this help file when your pc will not connect to CBP. |
| 1a. VPN 1b. MQ | Click to open the Cisco Systems VPN client and connect to CBP. You will loose your internet connection during this process. If you are connected properly you will see the word Connected in the VPN Status field and Successful in the status box. If after you click on Connect you see "Disconnected" in that field, then you CANNOT click on 2. Send/Receive and must first connect before going any further. |
| 2. Put/Get | Click here to Send and Receive the data. You will see the data you are sending and receiving in the MQ Status box. It is ok if you get an hour glass in the middle of this process. This whole process should only last a few seconds. It is complete when you see "No more messages to receive." in the last line of the MQ Status field.**DO NOT CLICK ANY BUTTONS UNTIL IT IS COMPLETE. |
| 3a. MQ 3b. VPN | Click to disconnect from the CBP VPN. You will then see "Disconnected" in the VPN Status Field. |
| 4. Print | Click to print the results to the Spooler. |
| Right click Files to send | Right click for options. The only reason to use this button is if there is a problem with the file to be sent. |
| Empty .IN Files | Click to empty the .IN Files. The only reason to empty the .IN directory is if you do not want to send all of the files. |
| Exit | Click to Exit. If you do not Disconnect before exiting you will automatically be disconnected. |
Copyright © 2015 E.D. Bustard Inc.